Set Up Account Preferences
Account Preferences are choices that you (the user) make to direct the system how to deal with each of your accounts. For instance, you can choose whether an account is active or not, what terms apply, whether it's a COD account or not, or which taxes apply. Here's how to set (or change) these preferences for a given account.
1. Find the account you want to set preferences for by using one of the following:
People Associated with an Account
2. Regardless of how you get to the account, the detail account screen for that customer will be displayed.
3. Left-click on the  tab.
tab.
4. This will display the Account Preferences window.
5. Select the preferences you want to use for this account:

Left-click the appropriate radio button to choose whether or not you want to send monthly statements to this account. If you choose "No", then no statement will be prepared, even if they owe you money.

Left-click the appropriate radio button to choose whether to add a finance charge if the account is overdue. The actual rate to charge is entered in the Period-end Billing procedure. See Generate Finance Charges for details.

Left-click the appropriate radio button to choose whether or not this customer has a credit report on file.

Left-click the appropriate radio button to choose whether the account is active or not. This doesn't effect any processing but it does give you a means of printing lists of your inactive (or active) accounts. See Print Customer Reports for details.

Left-click the appropriate radio button to choose whether payments are posted against the account balance (Balance Forward) or posted to a specific invoice (Open Item). There is a significant difference in the two approaches and the way you post payments is directly effected by the method you choose. By the way, the default is "Balance Forward".
Note: THIS IS AN IMPORTANT CHOICE. Take the time to decide if you want to handle payments to this account on an Open Item or Balance Forward basis. If you decide one way and later change, you could end up with a lot of work to get everything back in sync. For instance, if you start out as Balance Forward and then switch to Open Item, all of the payments you have entered for this account will have to be individually applied to the matching invoices.

If the account is on a "budget payment" plan, choose "Yes". Otherwise choose "No".
Note: If you set this to "Yes", your account aging will put all amounts owed in the "current" category. If you set this to "No", account aging will be normal and the amounts owed will be placed in the appropriate 30, 60, and 90 day buckets.

If the account is on a budget payment plan, either enter the monthly budget amount here or use the Budget Worksheet to help you compute the budget amount. See Set Up Budget Payments for an Account for details.

This is a drop-down calendar where you enter the budget start date. This tells the system when to start counting budget payments.

This is a drop-down calendar where you enter the date for the next review of the budget amount.

This is a place (if appropriate) where you can enter the maximum credit limit for this account. This comes into play when you're routing deliveries by stopping tickets from being printed if the account is over this amount. Deliveries can be made later once the customer gets their account balance below this limit.

If there is a blanket purchase order covering deliveries to this account, the PO number is entered here. This can then be printed on the delivery tickets and/or invoices.

If the customer uses a credit card to make payments, the card number is entered here.
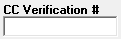
A credit card verification number is a three or four digit number that appears on a credit or debit card and is never embossed. The verificiation number is generated when the card is issued by the financial institution.

If they use a credit card, enter the expiration date from this drop-down calendar. This can be used as a filter to print customer reports of expired credit cards. See Print Customer Reports for details.

All of your employees show on this drop-down list (see Add an Employee for details). Left-click on the one responsible for this account (if appropriate).

Left-click on the financial terms appropriate to this account from this drop-down list. This is used to compute a "due date" on the invoice. However, it does NOT influence aging or the calculation of finance charges.

This is a place where you can store the Resale Certificate number, if appropriate.
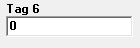
The use of "tags" gives you a way of classifying your accounts any way you wish. This is where you indicate which tags apply to this account. See Set Up Customer Tags for details on setting these up.

These are the taxes that apply to this account. If one (or more) does NOT apply, un-check the check box.
Set Up Pre-buy Preferences
6. Left click on the  tab.
tab.

If a customer pre-buys propane, select the start date (probably today) when deliveries can begin from the drop-down calendar. See How to Handle Pre-buys for details on this procedure.

Select the date reflecting the end of the pre-buy period from the drop-down calendar. This is the date that deliveries must be made by. If there is no "End Date" involved, simply select some date way out in the future (like several years away) so that this date will not be a factor.

Key in the gallons (not the dollar amount) that were pre-bought.

This field is computed automatically by the system as deliveries are made and shows the gallons remaining that were pre-bought.
7. When you're done making your selections, left-click the close button
 to return to the Lynx Main Menu.
to return to the Lynx Main Menu.