How to Handle Customer Discounts
Discounts are the difference on a customer invoice between the gross amount billed and the net amount paid. There are typically two types:
- One is where you have a discount set up as a specific incentive (like senior citizen discounts or discounts for prompt payment). These are legitimate reductions of the amount owed by the customer.
- The other is where there is a small inadvertent difference (like a few pennies) between what was billed and what was paid and you decide to "write it off" as a discount rather than re-bill the customer for the small difference.
In either case, you want the system to keep track of the amount billed, the discount amount, and the amount actually paid. Here's how to do this under two different sets of circumstances.
WHEN THE PAYMENT COMES IN WITH THE DELIVERY TICKET
1. The first thing to do is to enter the delivery ticket as you normally would. That is, if you want to enter delivery invoices to an existing batch, start by finding the batch. This can be done in three different ways:
- Find an Delivery Batch by Batch Number
- Find an Delivery Batch by Invoice Number
- If you want to enter delivery invoices to a new batch use the Add a Delivery Batch procedure.
In either case you will end up at the Enter Deliveries window.
2. Left-click on the  tab which will display the Invoice Detail window.
tab which will display the Invoice Detail window.

The following procedure assumes you are using the numeric keypad on the right side of your keyboard. This is a much quicker way to enter invoices because it allows for one-handed keying. To activate the keypad, make sure the Num Lock light is lit by pressing thekey (if it's not already lit). For more detail on this, see How to Use the Numeric Keypad.

3. Press the .gif) key. If you're entering delivery invoices to an existing batch, the next invoice # will be displayed. If it's a new batch of deliveries, key in the new invoice number.
key. If you're entering delivery invoices to an existing batch, the next invoice # will be displayed. If it's a new batch of deliveries, key in the new invoice number.
4. Press the .gif) key which will display the Find a Customer window. Key in the account number and press the
key which will display the Find a Customer window. Key in the account number and press the  key.
key.
5. The cursor will be positioned in the  box. Key in the gallons. If the default product ID displayed is the
one you want to use, simply press the
box. Key in the gallons. If the default product ID displayed is the
one you want to use, simply press the .gif) key. The system will automatically inset the price,
description, extend the total, and apply any taxes appropriate to this transaction. Following this, the
cursor will be positioned in the Invoice # box ready for you to enter the next invoice.
key. The system will automatically inset the price,
description, extend the total, and apply any taxes appropriate to this transaction. Following this, the
cursor will be positioned in the Invoice # box ready for you to enter the next invoice.
-
As an example, let's say the delivery ticket was for 100 gallons of propane and you want to use the
default product ID of "1" (which has a price of $1.00 per gallon plus 7.9% tax). Here's what it would
look like:


If you want to use a different product than the default product that's shown, key any character in the ID box and a drop-down list of products will appear. Left-click the one you want to use and then press thekey.

6. The next step is to enter the payment that
came in with the delivery ticket. Left-click on the  button and then left-click on Enter a Payment. This
window will now appear with the cursor positioned in the Payment Amount box:
button and then left-click on Enter a Payment. This
window will now appear with the cursor positioned in the Payment Amount box:
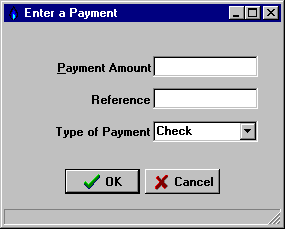
7. Key in the amount of the payment (let's say for our example that the
payment was for $98.00) and then press the .gif) key. Next, key in the reference number and press the
key. Next, key in the reference number and press the
.gif) key. Then left-click the Type of
Payment down arrow
key. Then left-click the Type of
Payment down arrow  to display a drop-down list and
left-click on the one that applies. When you're done, left-click on the
to display a drop-down list and
left-click on the one that applies. When you're done, left-click on the  button. Here's what it now looks like:
button. Here's what it now looks like:

8. After you have keyed in the payment, summary information will be shown in the boxes across the bottom of the window. The "Total" amount (9.90 in this example) is the difference between the total amount owed and the amount paid . . . in other words, this is the "discount" amount.

9. Move the cursor to the  box and key in the discount amount (9.90 in this example) and
press the
box and key in the discount amount (9.90 in this example) and
press the .gif) key. Here's what it now
looks like:
key. Here's what it now
looks like:

10. When you're done entering all of the invoices for this batch, print the
batch report by selecting Print Batch Report from the  button drop-down list. Then left-click the close button
button drop-down list. Then left-click the close button  to return to the Lynx Main Menu.
to return to the Lynx Main Menu.
WHEN THE PAYMENT IS RECEIVED LATER
This situation is handled in one of two ways, it all depends on whether the account is set up as a "balance forward" or an "open item".
If it's an open item, handling discounts is relatively straight forward and usually accurate.
If it's a balance forward, handling discounts is more difficult and inexact. In either case, recognizing payments as "discounts" is always a problem when the check is received after the delivery is made.
1. If you want to enter payments to an existing batch, you start by finding the batch. This can be done in two different ways:
2. If you want to enter payments to a new batch, begin by using the Add a Payment Batch procedure.
3. In either case you will be at the Enter Payments window.
4. Left-click on the  tab which will display the Enter Payments window with an image of a blue "check" in the bottom half of
the screen.
tab which will display the Enter Payments window with an image of a blue "check" in the bottom half of
the screen.
5. Left-click the  button and the cursor will be positioned in the Check Number box.
button and the cursor will be positioned in the Check Number box.
6. Key in the check number and press the .gif) key which will reposition the cursor in the amount
box. Key in the amount of the check and press the
key which will reposition the cursor in the amount
box. Key in the amount of the check and press the .gif) key.
key.

If this is a balance forward account, it's difficult to know if the payment you just entered is for the full amount of the original invoice unless the customer indicates this on the check. Sometimes you can detect a discount by checking the
at the bottom center of the screen. If it's a small amount, then (more than likely) this is a "discount" situation. That is, either a legitimate discount was taken or a small error was made in the payment amount. If it's not clear if there's a discount involved and you enter the payment "as is" (because you simply didn't know any differently), then, if there is a difference, it will show up on the customers account. They will undoubtedly point this out to you when they get their next statement and you can fix it then.
If this is an open item account, it's a little easier to recognize when you go to apply the payment to the specific invoice. If there's only one open invoice, then you will immediately see the difference. However, if there are multiple open invoices, it's a bit more difficult, especially if the customer does not indicate which one to apply the payment to.
In both cases, the situation can get even more complicated if a payment is made covering multiple invoices but they're not specifically indicated.

7. In either case, if you recognize that you're dealing with a "discount",
here's the next step. Move the cursor to the  box and key in the discount amount and press the
box and key in the discount amount and press the .gif) key.
key.
8. When you're done entering all of the payments for this batch, print the
batch report by selecting Print Batch Report from the  button drop-down list.
button drop-down list.
9. Then left-click the close button  to return to the Lynx Main
Menu.
to return to the Lynx Main
Menu.