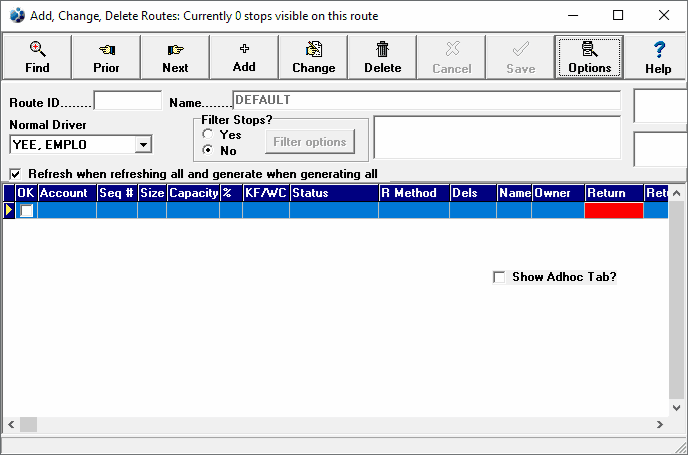Set Up Routing Preferences
Here's how to set up (or change) the preferences you want the system to use to handle delivery routing.
Note: These preferences are general in nature and different than the specific routing method you select for an individual tank/stop.
From the Lynx Main Menu . . .
1. Left-click on Delivery.
2. A drop down menu will appear.
3. Left-click on Find a Route.
4. This will display the Add, Change, Delete Routes window.
5. Left-click the . button to display a drop-down menu. Left-click on Change Routing
Preferences.
button to display a drop-down menu. Left-click on Change Routing
Preferences.
6. This will display the Routing Preferences window.
7. You should be on the  tab by default.
tab by default.

Check this box if you would like the ad-hoc tab to be displayed on the Add, Change, Delete Routes window. If you're unsure of what the ad-hoc tab looks like, click here.
If you do choose to show the ad-hoc tab, you can also specify how tall the tab is using the 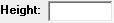 field. If you leave this field blank, it defaults
to "50".
field. If you leave this field blank, it defaults
to "50".
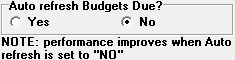
Select "Yes" to this preference if you would like budgets to be refreshed with the calculation of stops. If performance is an issue, it is recommended that this is set to "No".

Select "Yes" to this preference if you would like Lynx to exclude all will call customers from return date calculations if you deem that information unnecessary.

The number you enter here will be how many days a price is held for a customer on the tanks tab of their account. For example, if we enter "14" and then apply a hold price, Lynx automatically sets the "Hold Price Until" field 14 days from today's date (today's date in this example being 02/04/2020).


The number you enter here will be how many deliveries a tank requires before Lynx attempts to calculate effeciency %'s. Columbus Systems recommends entering 4 at least.

Select "Yes" if you want to stop deliveries to accounts that have exceeded their credit limit. Like this:
The Credit Limit is set in the Account Preferences for this customer. See Set Up Account Preferences for help on this. When you do this and the customer exceeds this limit, the account Status column (on the Add, Change, Delete Routes window) will show "Credit Hold" and the Return Date will be set way out in the future. Like this:


This is part two of a two step process.
Step one: If you have accounts set up on an "Interval" Routing Method and have selected the Interval Type (like "Week") and then entered the Frequency of Interval, it would look like this on the customers account:

Step two: Set this Routing Preference to select either the "Summer" or "Winter" frequency. Like this:

After doing this, all of those tanks using this particular method would be scheduled based on the interval selected (either Summer or Winter).
8. Left-click on the  tab.
tab.

Calculating pre-buy gallons takes quite a bit of time. So, if you do not have any pre-buy customers, set this to "No" and your reports that would otherwise include pre-buys will run faster. If you do have pre-buys, set this to "Yes".

Left-click "Yes" if you want the last several deliveries to show on your pre-printed Lynx Truck Tickets. Left-click "No" if you don't.

Left-click "Yes" if you want to print the current, 30/60/90 day overdue aging on your pre-printed Lynx Truck Tickets. Left-click "No" if you don't.

Left-click "Yes" if you want to print the Purchase Order on your pre-printed Lynx Truck Tickets. Left-click "No" if you don't.

UN 1075 is liquefied petroleum gas. If you would like "UN 1075" to show up on your tickets select yes. Note: This only works when using the Lynx Truck Ticket template.

If you select "Yes", the directions to each tank will print on the Delivery List (report DR01). If you select "No", they will not show.

Select "Yes" if you would like the price of the propane purchased to show on the ticket.

When you manually print a single delivery ticket for a tank, Lynx will open a textbox for you to write a note in. Then, every time you print a single delivery ticket for that tank you can add to or change that note, if you would like Lynx to delete these notes after the ticket is printed instead of keeping them select "Yes".

If you want the system to print delivery tickets, this is where you select the print format to use.
Left-click the down arrow  and then left-click
on your selection from the drop-down list.
and then left-click
on your selection from the drop-down list.

Note: The delivery ticket designed by Columbus Systems is identified as the Lynx Truck Ticket on this drop-down list. It can be ordered from Ameriforms at 406-443-5148. Ask for Mike Naegele.


Left-click this button and the system will check to make sure there is a driver assigned to each route. If there is not, this message will appear:
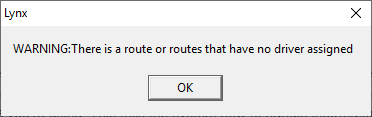
Add the driver and press the button again. This message will continue to appear until all routes have drivers assigned. Then the system will attach these drivers to all stops. This is only of use with the Lynx On-truck system.

Left-click to select the type of data you want sent to the on-truck system.

If you are using an on-truck system along with Lynx, select the one you're using. This tells the system how to handle information to and from the truck.
9. Left-click on the  tab.
tab.
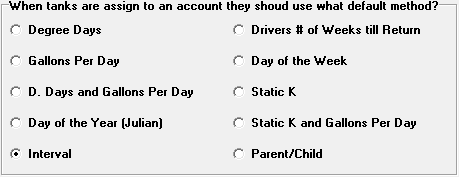
Here you can select the default routing method for tanks when assigned to an account.

If you select "Yes", then any tank attached to an account from this point forward will initially be set up as a "Will Call". For example, this might be when you set up a new customer, replace an existing tank, or add an additional tank to an account. Conversely, if you select "No", then "Keep Full" will apply.

This is where you set whatever percent you want the system to use in calculating a return delivery date. In other words, this is the calculated percent you do NOT want the customer to go below. This is typically in the range of 20% to 30%.
10. When you're done, left-click the close button  to return to the Add, Change,
Delete Routes window.
to return to the Add, Change,
Delete Routes window.