Add Taxes to a Product
After you have set them up, Lynx will automatically assign taxes to all of your Products when you enter individual invoices. For a tax to apply, however, it must be assigned to both the product AND to the account.
IMPORTANT: Include every individual tax that this product may ever be subject to, EVEN IF your customers are exempt.
From the Lynx Main Menu . . .
1. Left-click on Inventory.
2. A drop-down menu will appear.
3. Left-click on Find a Product.
4. This will display the Find a Product window.
5. Scroll down or search for the products until you find the one you want to add a price to and double-left-click on it.
6. This will display the Add, Change, Delete Products window showing the product price (or prices) on the bottom part of the screen.
7. Left-click the product you want to add a tax to and then left-click the
 tab.
tab.
8. Left-click the appropriate  box to add a tax you want to apply to this product. The taxes that
are checked
box to add a tax you want to apply to this product. The taxes that
are checked  will apply and the ones that are NOT
checked
will apply and the ones that are NOT
checked  will NOT apply. Like
this:
will NOT apply. Like
this:
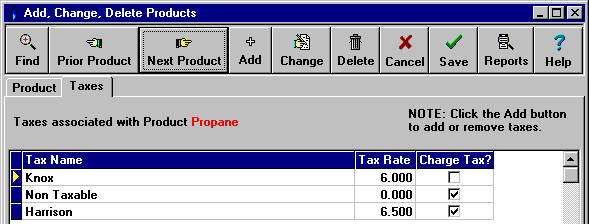

If you need to add a tax that is not shown, left-click thebutton.

9. When you're done, left-click the  button to return to the Lynx
Main Menu.
button to return to the Lynx
Main Menu.