Support from Columbus Systems
If you're one of our monthly support customers Columbus Systems is available to provide telephone support to you. If you have a question and can't find the answer in the Lynx Help System, then by all means give us a call at 360-943-4165. Our normal business hours are from 8:00am to 5:00pm Pacific.
Note: If you're a Lynx Propane Software user who is not a monthly support customer and would like to be, call us at 360-943-4165 to discuss pricing.
Usually we can get you the answer to your question directly over the phone. However, sometimes we need to get online with you using an internet connection and FixMe.IT software. This allows your computer and our computer to "talk" to each other. In this way, we can directly "see" what your system is doing which makes trouble-shooting infinitely easier.
BUT... WE CAN'T FIX WHAT WE CAN'T SEE.
This is why it's essential that you have FixMe.IT software on each computer in your network that you want us to specifically support.
How to install and use FixMe.IT software
1. Open your web browser of choice, type www.Fixme.IT into the search bar and press enter, you'll then be brought to the FixMe.IT homepage.
2. The homepage will show the web browser you're using, the operating system your computer is running, and a cyber security tip to only use this service when requested by someone you recognize and trust:
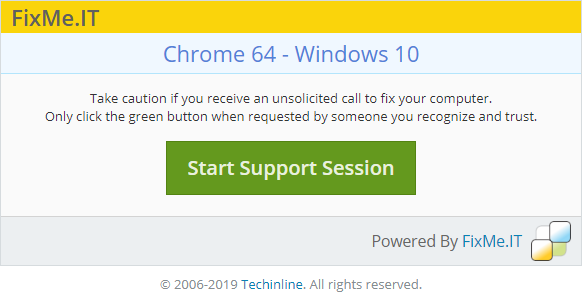
3. Left-click on 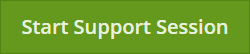 which will immediately start downloading the FixMe.IT Software under
the filename "FixMeit Client.exe".
which will immediately start downloading the FixMe.IT Software under
the filename "FixMeit Client.exe".
4. Some web browsers will ask you what you would like to do with the file:

- Run will launch the program and save the file to the default path where your downloads normally go.
- Save will not launch the program, but it will save the file to the default file path where your downloads normally go.
-
Left-clicking the
 next to save
will bring up the Save as option, left-clicking this will open File Explorer and allow you to
specify where you would like to save the file. Navigate to the folder you'd like FixMe.IT to be
accessible from(most of our support customers like to save their Fixmeit Client to their desktop for
quicker access during support calls). If you're unsure what a desktop or File Explorer is, see Computer Terminology
help.
next to save
will bring up the Save as option, left-clicking this will open File Explorer and allow you to
specify where you would like to save the file. Navigate to the folder you'd like FixMe.IT to be
accessible from(most of our support customers like to save their Fixmeit Client to their desktop for
quicker access during support calls). If you're unsure what a desktop or File Explorer is, see Computer Terminology
help.
- Cancel will cancel the download entirely.
5. Locate the downloaded file, if you're not sure where your downloads go by default here are two great places to check:
- To find downloads on your PC, open your File Explorer(this can be done by clicking the folder icon on your taskbar or pressing the Windows Logo Key + E). Under Quick access (the sidebar to the left of the window), select Downloads. You can also find your "Downloads" folder under "This PC".
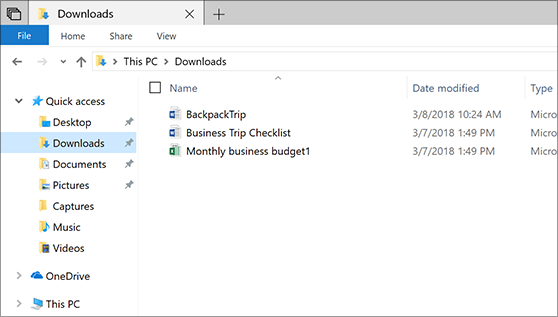
- If you could not find the FixMeit Client.exe your web browser may be saving your downloads elsewhere, to see where your browser is saving downloads look in your browser's settings. For example, in Microsoft Edge select "Settings and more" --> "Settings", then scroll down and select "View advanced settings". The file path for your downloaded files for example, (C:\Users\[your name]\downloads) is listed under downloads.
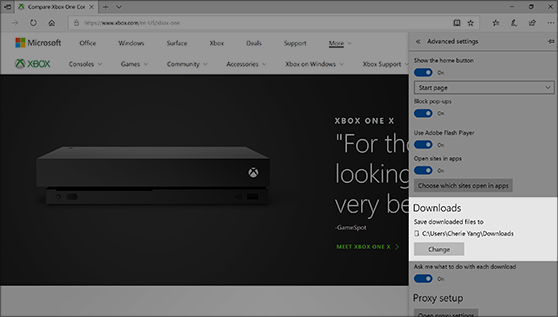
6. Once you have located the software on your machine you're now ready to run the FixMe.IT and connect to our support staff. Depending on your Windows "User Account Control" settings, when you run the Fixmeit Client you may see this prompt:
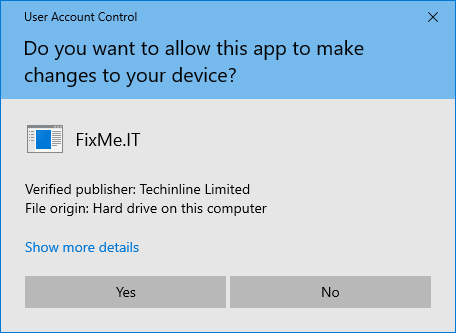
This is another line of defense implemented by windows in the case of something malicious going on. In this case we can verify the details and confirm this is a trusted program we intended on running.
- Yes will run the program.
- No will close out of this window and not run the program.
7. When you run the Fixmeit Client software on your computer this window will pop up with a 6 digit Client ID.
Note: This Client ID will change every time you run the program so there is no need to write it down or memorize it.
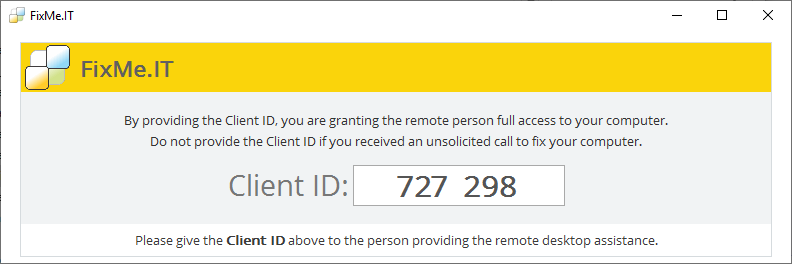
8. When you call Columbus Systems with an issue requiring remote connection to your machine a support technician will ask you for this 6 digit Client ID. This is so that we can key the code into the FixMe.IT software running on our machine to enable us to connect to your machine and start supporting you.
Note: If you don't have each of your machines set up like this, then we will not be able to directly support those computers.