Tips, Tricks, and Shortcuts
Lynx was designed to be straightforward and easy to learn and use. The structure of the system is
logical and tasks are designed to be as easy to use and as powerful as possible.
There are also a number of shortcuts built into the system that will make the system even more useful
and efficient.
Find ledger detail -
From the ledger tab on any account, double-left-click on any line item to immediately go to the detail
invoice that created this entry. When done, left-click the  button to return to the ledger you just left.
button to return to the ledger you just left.
Find delivery history -
From the Add, Change, Delete Routes window, double-left-click on any line to immediately see a detailed
list of deliveries to that tank. When done, left-click the  button to return.
button to return.
View larger report previews -
To enlarge the size of the report, left-click the Page Width icon in the upper left-hand corner of the
Print Preview window:
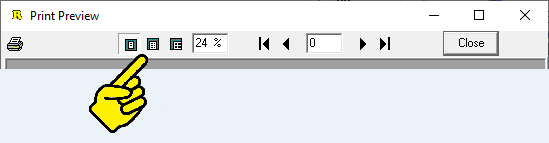
Find a Customer -
From anywhere in the system, to immediately find a customer hold down the  key and press the F key.
key and press the F key.
Add a Customer -
From anywhere in the system, to immediately add a customer hold down the  key and press the A key.
key and press the A key.
Add a Product -
From anywhere in the system, to immediately add a product hold down the  key and press the P key.
key and press the P key.
Add a Vendor -
From anywhere in the system, to immediately add a vendor hold down the  key and press the B key.
key and press the B key.
Add a Tank -
From anywhere in the system, to immediately add a tank hold down the  key and press the T key.
key and press the T key.
Change the look of the maps -
Right-click anywhere on the map and then left-click on "Configure Map" to make changes to the colors
and/or the text.
Change the sequence of customers -
On the "Find a Customer" window, if you left-click any of the column headings (like Account #, Bill To
or Company Name, Street #, etc), the customers will immediately be sorted into that sequence and that
column heading will be changed from blue to red.
 button to return to the ledger you just left.
button to return to the ledger you just left.
 button to return.
button to return.
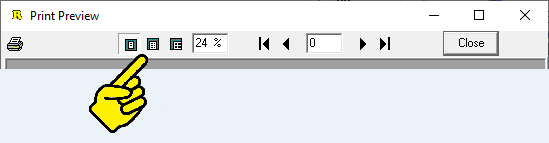
 key and press the F key.
key and press the F key.
 key and press the A key.
key and press the A key.
 key and press the P key.
key and press the P key.
 key and press the B key.
key and press the B key.
 key and press the T key.
key and press the T key.